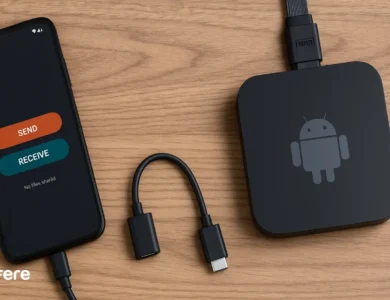آموزش نصب واتس اپ روی کامپیوتر، دانلود و نصب Whatsapp برای ویندوز


همانطور که می دانید ارتباطات دیجیتال بخش جدایی ناپذیری از زندگی ماست و واتس اپ به عنوان یکی از محبوب ترین پیام رسان ها، نقش مهمی در این ارتباطات ایفا می کند. اما آیا می دانستید که این برنامه کاربردی روی کامپیوتر قابل نصب است؟ پس از خرید لپ تاپ و کامپیوتر، با نصب واتس اپ روی کامپیوتر، می توانید به راحتی به پیام ها، تماس ها و فایل های خود دسترسی داشته باشید و تجربه ای راحت تر و کارآمدتر از چت کردن داشته باشید. در این مقاله، مراحل دانلود و نصب واتس اپ روی کامپیوتر را گام به گام برای شما توضیح خواهیم داد تا بتوانید از امکانات این اپلیکیشن بر روی دستگاه خود بهره مند شوید. برای اینکه درباره تبدیل واتس اپ به بیزینس اطلاعات بدست آورید بهتر است مقاله مربوطه در سایت را مطالعه کنید.
نصب واتساپ روی ویندوز
نصب واتس اپ روی کامپیوتر فرآیند پیچیده ای ندارد و یک راه عالی برای دسترسی به پیام ها و تماس های شما از طریق کامپیوتر است. در اینجا مراحل کامل نصب whatsapp روی کامپیوتر را توضیح می دهیم:
- از یک وب سایت رسمی نسخه ای از واتس اپ برای ویندوز را دانلود کنید. بر روی دکمه Download for Windows کلیک کنید تا فایل نصب دانلود شود. اطمینان حاصل کنید که نسخه مناسب با سیستم عامل خود (32 یا 64 بیتی) را انتخاب کرده اید.
- پس از دانلود، به پوشه Downloads بروید و فایل نصب با فرمت .exe را پیدا کنید. روی آن دوبار کلیک نمایید تا نصب آغاز شود.
- مراحل نصب را دنبال کنید. معمولاً با چند کلیک ساده و تایید شرایط و ضوابط، نصب به پایان می رسد.
- پس از نصب، اپلیکیشن واتس اپ را باز کنید. معمولا آیکون آن روی دسکتاپ شما قرار می گیرد.
- برای ورود به حساب خود، باید کد QR نمایش داده شده در اپلیکیشن را با گوشی خود اسکن کنید. برای این کار اپلیکیشن واتس اپ را در گوشی باز کنید. به بخش تنظیمات بروید. گزینه Linked Devices را انتخاب و سپس روی Link a Device اتصال یک دستگاه کلیک کنید. کد QR را با دوربین گوشی خود اسکن نمایید و تمام! حالا می توانید واتس اپ خود را روی کامپیوتر داشته باشید.
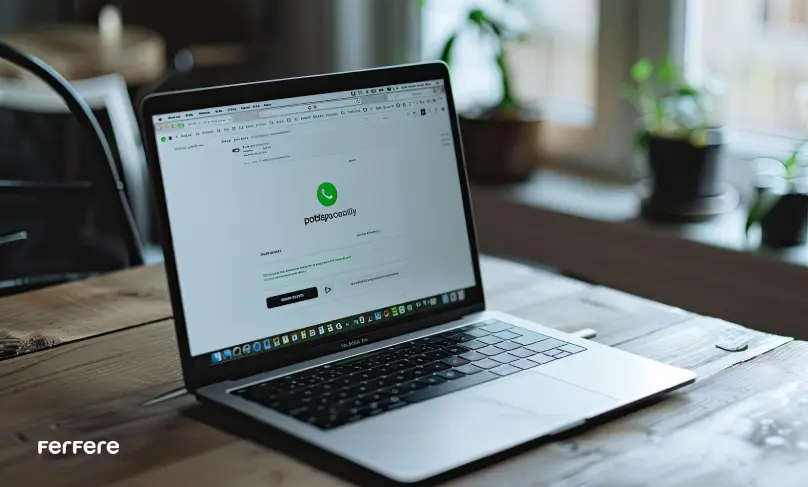
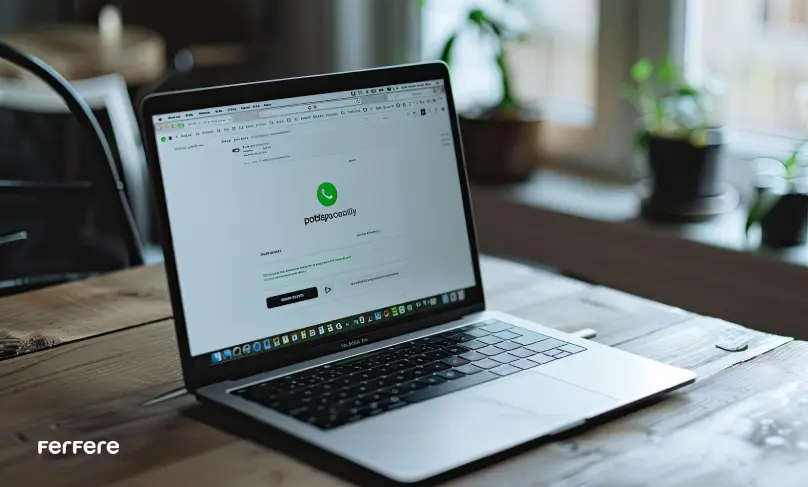
درباره واتساپ تجاری هم می توانید در سایت فرفره اطلاعات بدست آورید.
سیستم مورد نیاز
در نظر داشته باشید که برای نصب واتس اپ روی کامپیوتر، سیستم عامل شما باید دارای ویندوز 10 یا بالاتر باشد. سخت افزار سیستم نیاز به پردازنده دو هسته ای یا بالاتر دارد. حافظه یا RAM نیز باید حداقل 2 گیگابایت باشد و مطمئن شوید که حداقل 100 مگابایت فضای خالی در دیسک دارید.
در نهایت برای استفاده از واتس اپ، نیاز به یک اتصال اینترنت پایدار و سریع دارید. همچنین برای استفاده از واتس اپ در ویندوز، باید یک نسخه از واتس اپ بر روی گوشی شما نصب شده باشد و شماره تلفن شما با آن حساب فعال باشد. با رعایت این الزامات، می توانید واتس اپ را به راحتی نصب Whatsapp روی کامپیوتر را انجام دهید و از آن استفاده کنید.
اگر نیاز به راهنمایی برای نصب واتساپ نسخه قدیمی دارید مقاله مربوطه را از دست ندهید.
نصب واتساپ روی شبیه ساز اندروید در کامپیوتر
علاوه بر نصب واتس اپ روی کامپیوتر، می توانید روی شبیه ساز اندروید نیز کار نصب را انجام دهید. شبیه ساز اندروید در کامپیوتر، نرم افزاری است که به شما این امکان را می دهد تا سیستم عامل اندروید را روی رایانه های شخصی خود اجرا کنید. این شبیه سازها به شما اجازه می دهند که برنامه ها و بازی های اندروید را در محیط ویندوز یا مک تجربه کنید.
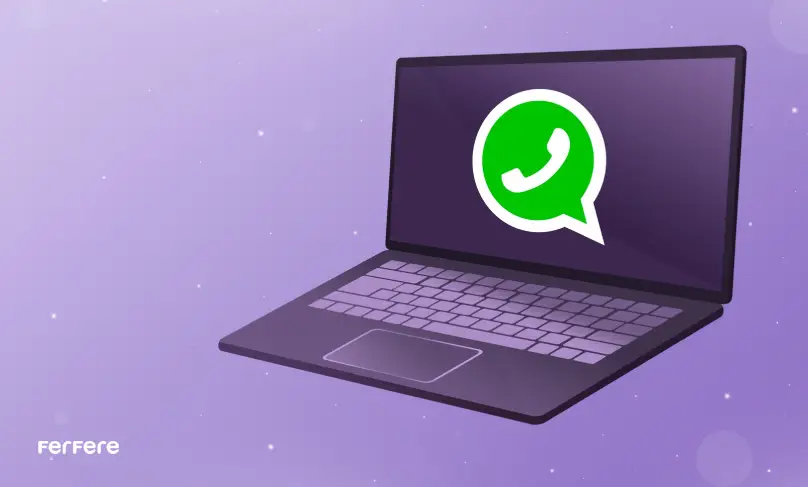
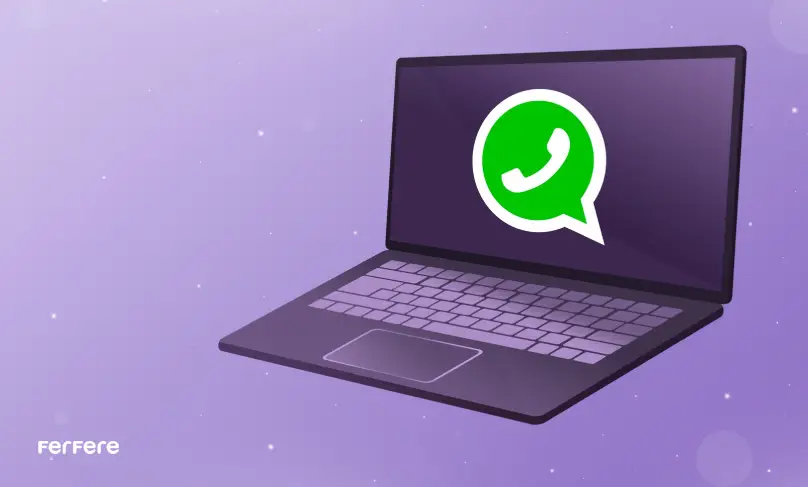
نصب whatsapp روی کامپیوتر در صورتی که شبیه ساز اندروید روی سیستم داشته باشید، به راحتی انجام خواهد شد. اما قبل از آن، شما را با چند شبیه ساز معروف آشنا می کنیم:
- BlueStacks : یکی از محبوب ترین و پرکاربردترین شبیه سازهای اندروید که برای بازی ها و برنامه ها بهینه شده است.
- Nox Player: شبیه ساز قدرتمندی که برای بازی های موبایل طراحی شده و ویژگی های خاصی مانند ماکروها و ضبط ویدیو دارد.
- LDPlayer : شبیه سازی سریع و سبک که مخصوص بازی های اندروید است و امکاناتی برای بهینه سازی بازی ها ارائه می دهد.
- MEmu : یک شبیه ساز قابل تنظیم با قابلیت های خوب برای بازی و اجرای اپلیکیشن ها است.
حالا به مراحل نصب واتس اپ روی کامپیوتر دارای شبیه ساز اندروید می پردازیم. کافیست مراحل زیر را بعد از اجرا کردن شبیه ساز، قدم به قدم انجام دهید:
- در شبیه ساز، به Google Play Store بروید.
- در نوار جستجو WhatsApp را تایپ کنید و نتایج را مشاهده کنید.
- بر روی دکمه Install کلیک کنید، تا واتس اپ دانلود و نصب شود.
- پس از نصب، اپلیکیشن واتس اپ را در صفحه اصلی شبیه ساز پیدا کنید و آن را باز کنید.
- در نهایت شماره تلفن خود را وارد کنید و مراحل فعال سازی را دنبال کنید. شما یک کد تایید (SMS) دریافت خواهید کرد که باید آن را وارد کنید.
راه اندازی واتساپ روی کامپیوتر بدون نیاز به نصب با نسخه وب
آیا می دانستید که می توانید بدون نصب نرم افزار، از واتساپ در کامپیوتر خود استفاده کنید؟ نسخه وب واتس اپ به شما این امکان را می دهد تا به راحتی به چت ها و تماس های خود دسترسی پیدا کنید و از تجربه ای روان و کارآمد بهره مند شوید. در ادامه به شما نشان خواهیم داد که چگونه می توانید با چند مرحله ساده، واتساپ را روی کامپیوتر خود راه اندازی کنید و از امکانات آن بهره مند شوید.
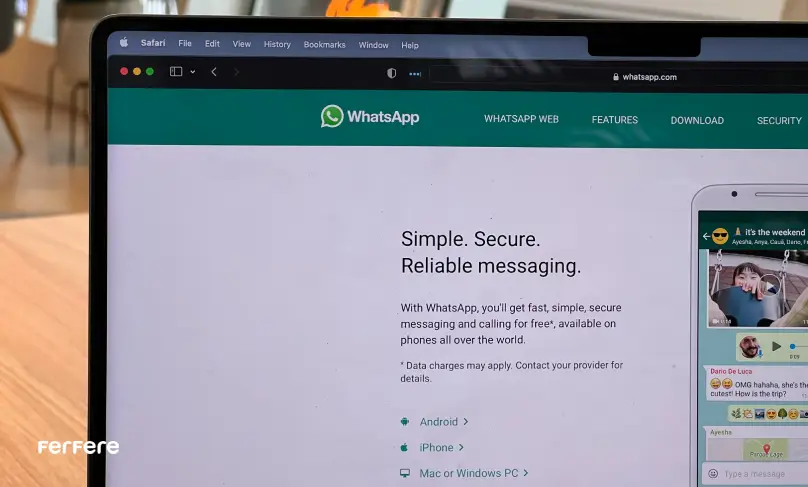
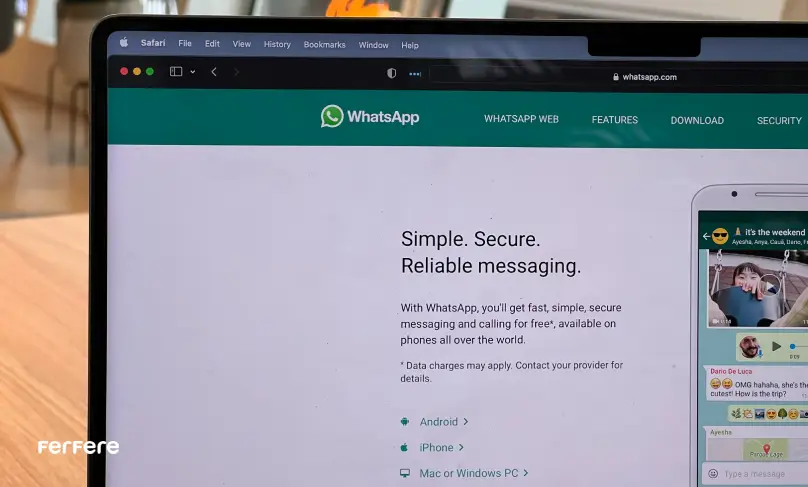
درباره اینکه واتساپ جی بی چیست؟ و چه طور می توانید از آن استفاده کنید در سایت فروشگاه اینترنتی فرفره می توانید اطلاعات خوبی بدست آورید.
نحوه ی دسترسی به نسخه وب
- هر مرورگری که دوست دارید (مانند گوگل کروم، فایرفاکس یا مایکروسافت اج) را باز کنید.
- آدرس whatsapp.com را در نوار آدرس وارد کنید و Enter را بزنید.
- در صفحه ای که باز می شود، یک کد QR به نمایش در می آید. برای اتصال واتساپ موبایل خود به نسخه وب، اپلیکیشن واتساپ را روی گوشی تان باز کنید.
- روی سه نقطه در گوشه بالا سمت راست کلیک و Linked devices را انتخاب کنید.
- حالا گزینه Link a Device را انتخاب کنید و دوربین گوشی خود را به سمت کد QR روی صفحه کامپیوتر هدایت نمایید تا آن را اسکن کند.
- در نهایت پس از اسکن موفق، واتساپ وب به حساب شما متصل می شود و می توانید از آن استفاده کنید.
دسترسی آفلاین
پس از نصب واتس اپ روی کامپیوتر یا گوشی، اگر نمی خواهید وضعیت آنلاین بودن شما برای کسی مشخص شود و در عین حال بتوانید پیام ها را پاسخ دهید، می توانید از دو روش زیر استفاده کنید. قبل از اینکه به روش ها بپردازیم گفتنی است که اگر قصد خرید گوشی موبایل دارید می توانید در سایت فرفره با انواع گوشی ها و ویژگی های آن ها به طور دقیق آشنا شوید.
- روش اول: بهتر است از Reply برای پاسخ دادن استفاده کنید. کافی است اعلان های پیام رو از طریق تنظیمات فعال کنید. بدین منظور به بخش تنظیمات بروید. واردApplications شوید و به WhatsApp بروید. حالا Notifications را انتخاب کرده و همه اعلان ها را فعال کنید. با فعال شدن نوتیفیکیشن یا همان اعلان ها، هر بار که پیامی دریافت می کنید، روی منوی کشویی پیام ضربه بزنید و از طریق گزینه پاسخ، بدون اینکه واتس اپ را باز کنید و بر آخرین وضعیت آنلاین خود اثر بگذارید، به پیام جواب دهید.
- روش دوم: برای دسترسی آفلاین به واتس اپ می توانید قبل از نوشتن پیام و ارسال آن اینترنت گوشی خود را خاموش نمایید. پس از وصل شدن گوشی به اینترنت، واتس اپ به طور خودکار پیام شما را ارسال می کند، بدون آنکه تغییری در وضعیت آفلاین بودن شما ایجاد کند.
اگر با مشکل تماس تلفنی واتساپ روبرو شدید، برای برطرف کردن آن به مقاله ای با همین موضوع در سایت مراجعه کنید.
جمع بندی
در نهایت، نصب واتس اپ روی کامپیوتر یک فرایند ساده و سریع است و تجربه ارتباطی شما را به طرز چشمگیری بهبود می بخشد. با دانلود نسخه مناسب واتساپ برای ویندوز و دنبال کردن مراحل نصب، به راحتی می توانید به پیام ها و تماس های خود دسترسی پیدا کنید و از قابلیت های این پیام رسان محبوب به صورت کامل بهره مند شوید. همچنین، با اتصال حساب واتساپ موبایل خود به نسخه وب یا دسکتاپ، می توانید در محیطی بزرگ تر و کاربرپسند تر با دوستان و خانواده تان ارتباط برقرار کنید. با این آموزش، امیدواریم که بتوانید به سادگی نصب Whatsapp روی کامپیوتر را انجام داده و از امکانات آن استفاده کنید.
در صورتی که به توییتر علاقه دارید، می توانید از مقاله آموزش ساخت اکانت توییتر کمک بگیرید و حساب خود را در آن ایجاد کنید.
سوالات متداول
هارد توشیبا به دلیل دوام بالا، سرعت انتقال داده بالا، و طراحی مقاوم در برابر ضربه و فشار شناخته شده است. این هاردها از تکنولوژی های پیشرفته ای مانند Dynamic Cache و ECC بهره می برند که باعث بهبود عملکرد و طول عمر آنها می شود.
هاردهای اکسترنال توشیبا طراحی مقاوم و سبکی دارند که آنها را برای حمل و نقل آسان و ایمن مناسب می سازد. بسیاری از مدل های این برند مانند سری Canvio Slim با بدنه آلومینیومی ساخته شده اند که علاوه بر زیبایی، از آسیب دیدگی جلوگیری می کند.
هاردهای توشیبا با توجه به مدل و تکنولوژی ساخت خود، سرعت انتقال داده های بسیار بالایی دارند. برای مثال، مدل های هارد اکسترنال مانند Canvio Gaming می توانند سرعت انتقال داده تا ۵ گیگابایت بر ثانیه داشته باشند.
بله، هاردهای توشیبا به طور گسترده ای با دستگاه های مختلف مانند کامپیوتر، لپ تاپ، تلفن همراه و کنسول های بازی سازگار هستند. همچنین از سیستم عامل های مختلف مانند Windows، macOS و Linux پشتیبانی می کنند.
هاردهای توشیبا از فناوری هایی مانند SED (فناوری رمزگذاری خودکار) و HDD Protection برای حفاظت از داده ها در برابر آسیب های فیزیکی بهره می برند. برخی مدل ها نیز از فناوری رمزنگاری با پسورد برای افزایش امنیت استفاده می کنند.
هاردهای SSD توشیبا نسبت به هاردهای HDD سرعت بالاتری در انتقال داده ها دارند و عملکرد بهتری را ارائه می دهند. اما هاردهای HDD معمولا ظرفیت بالاتری را با قیمت پایین تری ارائه می دهند.
له، هاردهای توشیبا از برنامه های شخص ثالث برای بازیابی اطلاعات حذف شده پشتیبانی می کنند. در صورت آسیب جزئی یا خطای کاربر، می توان اطلاعات را بازیابی کرد.
هاردهای توشیبا از متریال هایی استفاده می کنند که باعث کاهش نویز و لرزش در زمان خواندن و نوشتن اطلاعات می شود. این ویژگی به ویژه در مدل هایی مانند N300 NAS که به دلیل نویز پایین شناخته شده اند، نمود بیشتری دارد.
هاردهای توشیبا در ظرفیت های مختلف از 1 تا 22 ترابایت عرضه می شوند. انتخاب ظرفیت مناسب بستگی به نیاز شما و نوع استفاده از هارد دارد. اگر نیاز به ذخیره سازی زیادی دارید، مدل هایی با ظرفیت بالاتر را انتخاب کنید.
بله، هاردهای توشیبا از فناوری های اصلاح خطا مانند ECC و Dynamic Cache استفاده می کنند که به طور خودکار خطاهای کد در نوشتن و خواندن داده ها را اصلاح می کند.